クセが違うのでメモ
ポイントは下部にあるモード
動画をカット
- 下部 モードを「Cut」に変更
- 左上の下部(メディアが表示されている枠の下部)にある「Split Clip」をカットしたい時間に合わせて押す
ショートカットキーは無いらしい、カット編集が面倒
音声をノーマライズ
- 下部モードを「Edit」または「Fairlight」にする
- ノーマライズしたい音声を Ctrl 押しながら選択、或いは範囲選択する
- 右クリックメニュー「Normalize Audio Levels」
- Target Level を指定して「Normalize」
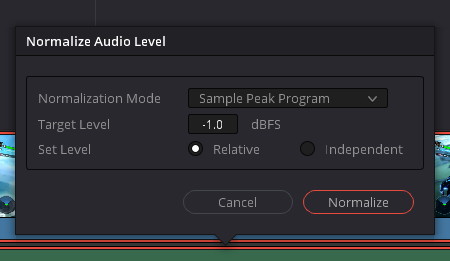
複数選択時は「Set Level」が現れる
「Relative」にすると選択した全てを基準にノーマライズされる
各個でノーマライズしたい場合は Independentでよいはず (やることがにないので未検証)
Premiere Pro ではオーディオ編集は 書き出して Audition だったが、
DaVinci Resolve は自分で完結できる
シーンの静止画をとる
- 下部モードを「Color」に変更
- プレビュー画面を右クリックして「Grab Still」
- できた スチルを右クリックして「Export」
DaVinci Resolve では手間すぎるので、
既存動画のシーンを撮りたい場合は 動画再生ソフトで撮るほうが良い
一時停止シーンのためとか、DaVinCi Resolve で作ったシーンであればこちらの方法を取る
ここからは下記の動画を作る際に調べたこと
赤枠を置く
- 「Text」を追加
- 「Background」の設定で Opacity 0、Outline をつける
DaVinci Resolve には図形描画がない
疑似的に同結果となる Text が最も手軽だと思う
文字入れ1
- 「Text+」を追加
文字入れ2 : ふちをつける
- 「Text+」のインスペクタで「Shading」タブを選択
- 「Select Element」で2を選び、ふちとなるよう調整する
背景も同様の設定でつけられる
柔軟性はあるが、知らないとここにたどり着けない
挿絵(画像) に赤枠をつける
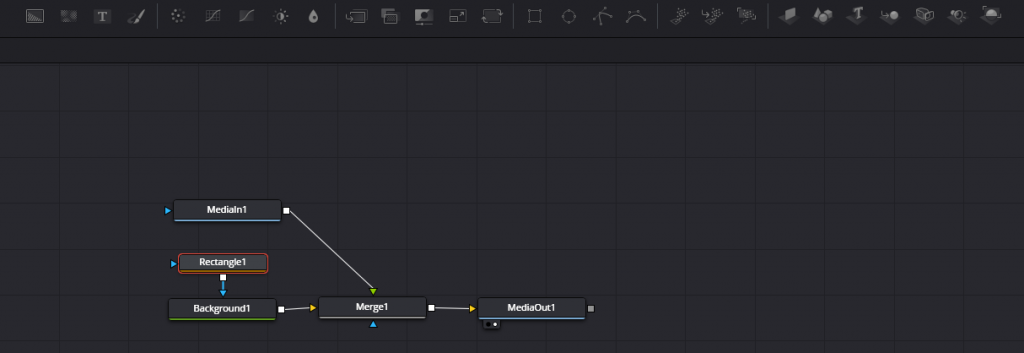
- 対象の画像を「Color」タブでタイムラインから選択
- 「Fusion」タブを開き上記のように設定する
- 1. 上図の左上にある「Background」を追加する、インスペクタペインで 背景色を指定
- 2. 「Background」を選択して 同ツールバーにある図形を選択して配置する、インスペクタで「Solid」を解除、「Border Width」を指定
- 3. 左上の「Effects」から「Merge」を選択して配置
- 4. 線を上図のように繋ぐ
まず、「1.」についてはバグと思われる
「Edit」タブで対象を選択して「Fusion」タブに遷移しても、対象の編集に入らない
「2.」については DaVinci Resolve のキモとなる要素の様子
この「Fusion」が使いこなせれば、様々なことができると思う
音声だけを別トラックに移動する
- 「Fairlight」タブで移動する
「Edit」タブではどうしても映像も移動してしまう
これでは不都合があるときは「Fairlight」タブで行う
キーフレーム配置
- インスペクタなどでパラメータ横にある「◆」を押し、キーフレームを置く
- 次のキーフレーム位置に移動して「◆」を押す
キーフレームの編集(エクスプレッションの表示)は下記
ただ、出せないものも存在する (バグ?)
- 「Edit」タブで対象のクリップに新たに表示された「◆」を押す
イージングをつけたい、すべてのキーフレームを見たいなどが必要な場合は
エクスプレッションの編集から行う
